Got yourself a super-cheap streaming dongle from Google? Or thinking about picking one up? Here are 10 lesser-known tricks and tips that you can use to get more from your Chromecast and unlock some of its hidden potential.
1. Get the Chromecast wallpaper
 Expand
ExpandIf you like the impressive photo slideshow that appears when your Chromecast dongle is waiting for an app to connect, you’ll be interested to know you can view it as a Web page as well (to find the link to the actual JPEGs you’ll need to view the page source and follow the URL from there). Alternatively you can pick them up from a couple of collections kindly put together on the Web for other users to download and install.
2. Stream local files
 Expand
ExpandYou can cast browser tabs with the Google Cast extension, and Chrome can play local files, which means you can cast local files if they’re in a format that Chrome can work with (such as .mp3s and .mp4s). It may not work perfectly, especially with higher quality videos or less powerful laptops, but it’s a good option to have available. Use Ctrl+O or Cmd+O to open a local file in Chrome, then use the Google Cast extension as normal.
3. Change streaming quality
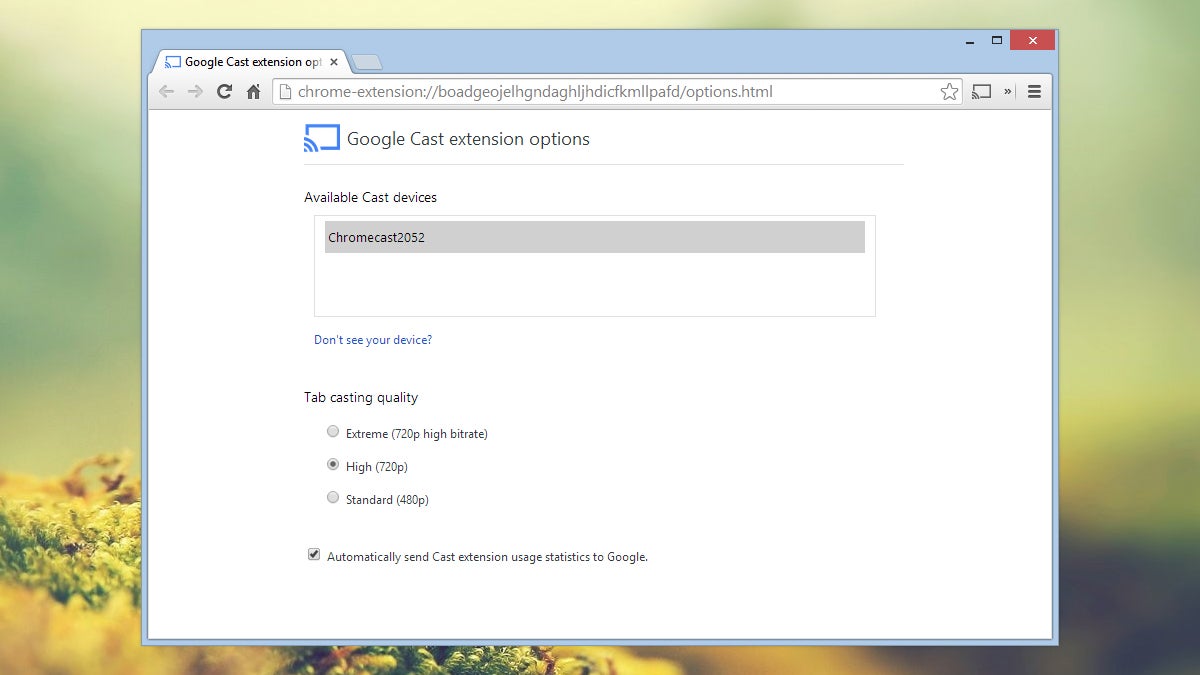 Expand
ExpandChoose the Options link from the Google Cast extension drop-down, and you can configure the streaming quality that’s used when you send a tab across to the Chromecast. If you’ve got oodles of bandwidth to work with then set it to Extreme; if there’s a lot of activity on your local network and you’re experiencing problems, give the Standard option a try. For most users the default High option should suffice.
4. Share party playlists
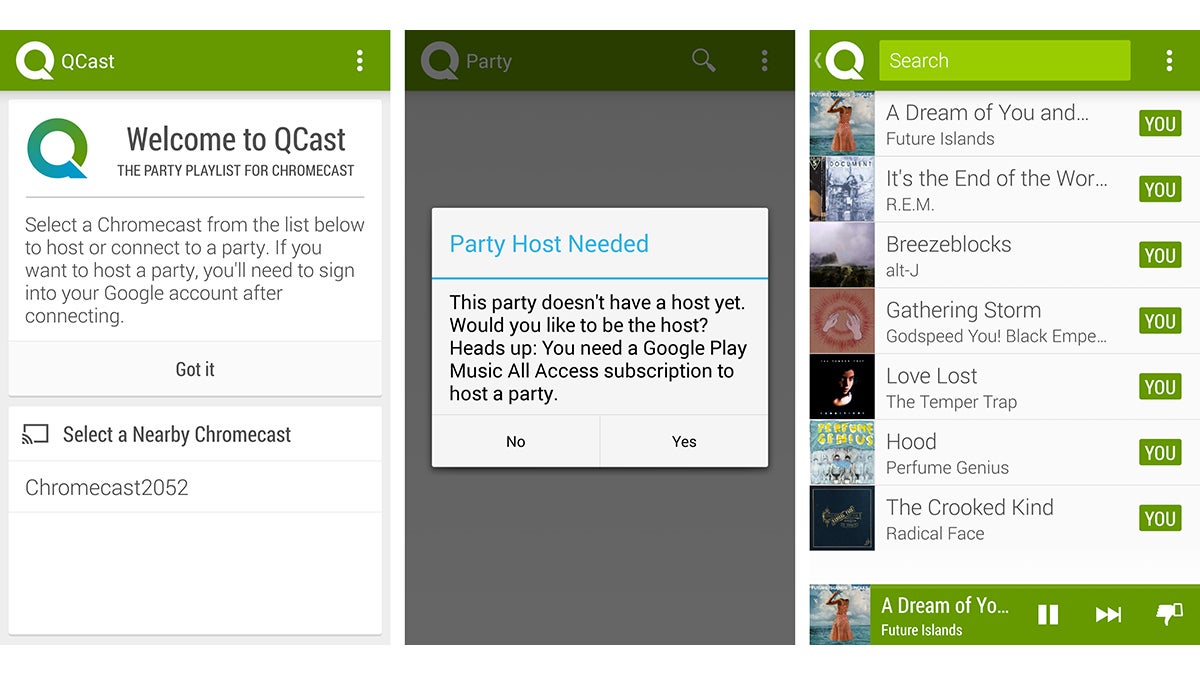 Expand
ExpandQCast Music is a free app from the Google Play Store that ties into your Google Play Music All Access account (with support for other subscription services coming soon). You can cast party playlists to your television set and then let your guests vote on whether a particular song can be kept or removed. The party host gets the final say, in case you want to force your favorite band on everyone.
5. Cast your desktop
 Expand
ExpandThe ability to cast your entire desktop is now an option within the Google Cast extension. Click the extension button, then the small downward arrow to find the setting. There’s also the option to restrict the casting to audio only, which is helpful if you’re just listening to music. Pick Cast entire screen to send your whole desktop to the Chromecast dongle, though be prepared to encounter a few bugs along the way as it’s developed.
6. Stream movies from Google Drive
 Expand
ExpandIf you’ve taken advantage of Google Drive’s drop in storage prices and are keeping some movies there, you can Chromecast them in several different ways (such as the one in tip 2). The most straightforward methods are to use are apps such as the premium version of AllCast or the Android L-ready LocalCast. Alternatively, you can try a media server solution such as BubbleUPnP Server, though the setup is slightly more involved.
7. Find what’s on your Chromecast
 Expand
ExpandThis isn’t a feature that’s available yet, but it’s on the way so we’re going to include it. If you were paying attention during the Google I/O Keynote this year then you’ll know the Chromecast home screen is being updated to show a user-defined gallery of photos. When this update arrives, you’ll be able to ask your phone “what’s on my Chromecast” to get Google-powered information about where a photo was taken or what it depicts.
8. Mirror your Android device
 Expand
ExpandIn the last couple of weeks the Android Chromecast app has been updated to allow the dongle to mirror the display of your phone or tablet. You’ll need a one of the following devices: Nexus 4, 5, 7 (second generation), 10, Samsung Galaxy S4 and S5, Note 3 and 10, HTC One M7, LG G2, G3 and G Pro 2. Run the app, and the Cast Screen option appears the menu. As you change from landscape to portrait mode on your device, the cast changes too.
9. Find compatible apps
 Expand
ExpandGoogle maintains its own site where Chromecast-compatible apps are listed. Check back on a regular basis—and pay attention to the New tab—to be the first to know when your favorite app gets the upgrade. Recent additions to the list include WatchESPN and PBS Kids. Don’t worry if you forget to bookmark Google’s list, though; if any major apps are added to the list then we’ll usually let you know about it.
10. Factory reset your Chromecast
 Expand
ExpandIf you’re giving away or trying to troubleshoot your Chromecast then a factory reset might be in order. To do this, press and hold the button on your device for 25-30 seconds until it reboots. Alternatively, go into the Chromecast app, select the dongle and then pick Factory reset Chromecast from the settings menu. The same option can be found in the Windows or Mac
Tag :
Trick Computer

0 Comment for "10 Tricks to Make Yourself a Chromecast Master"